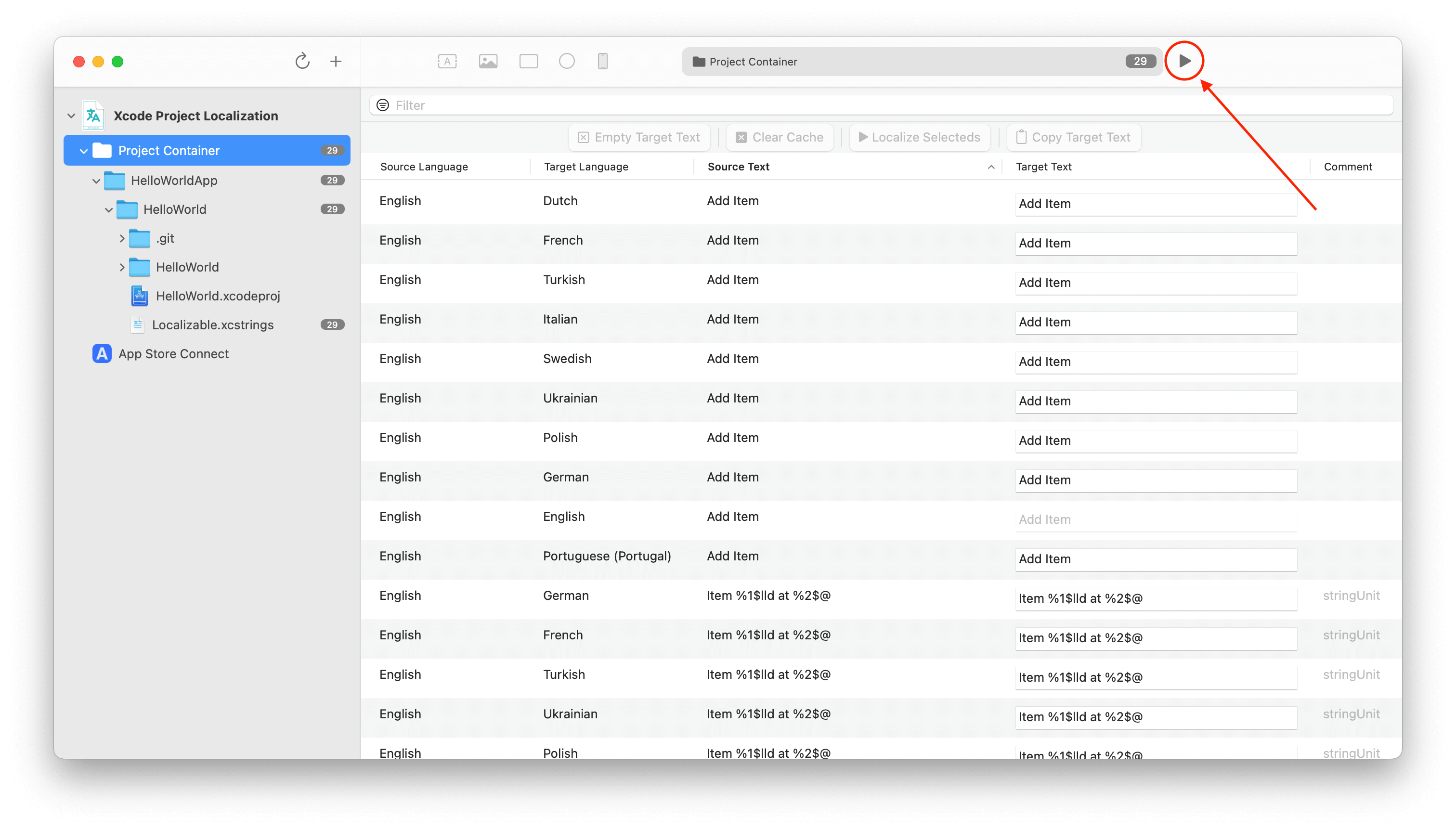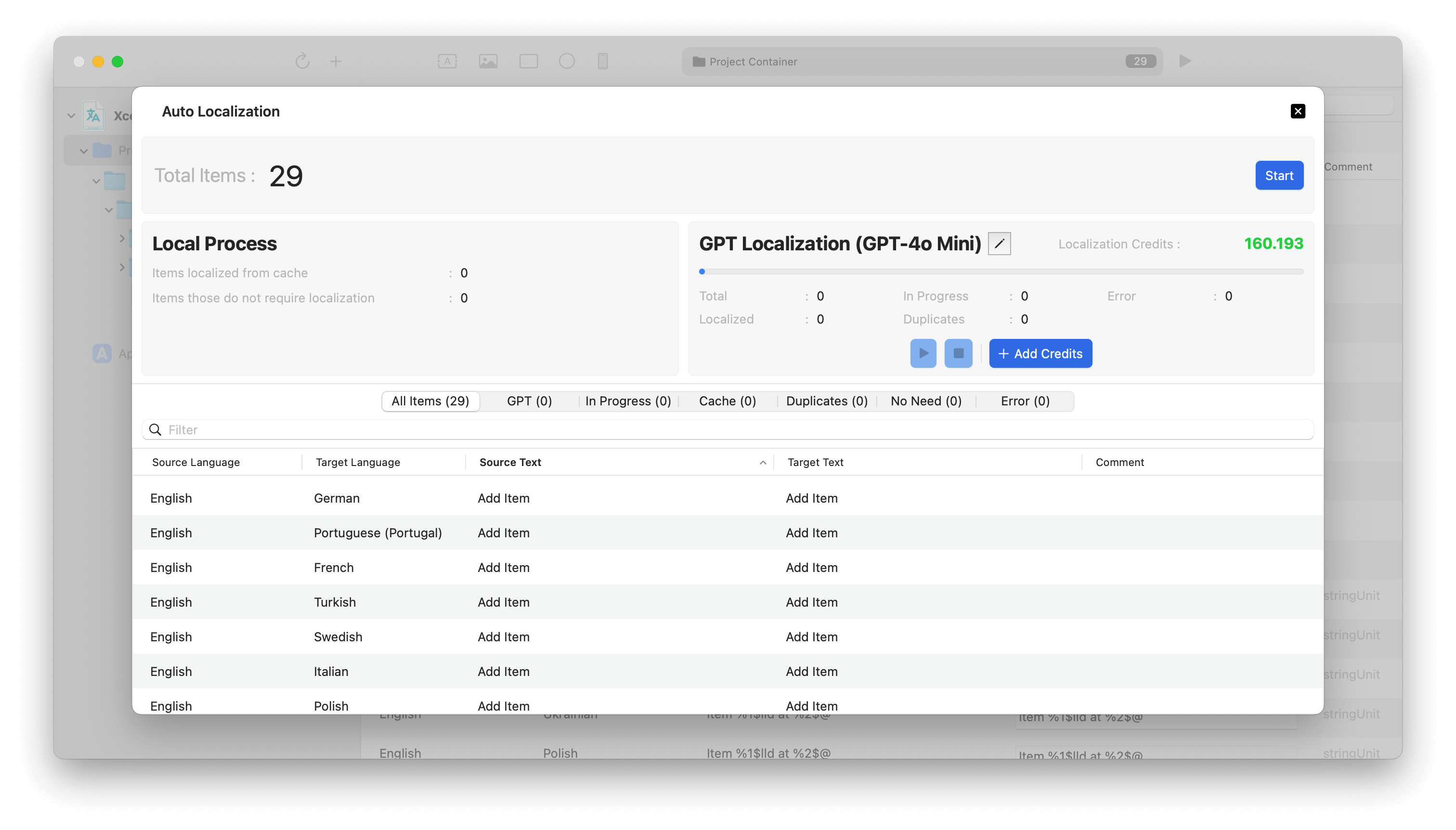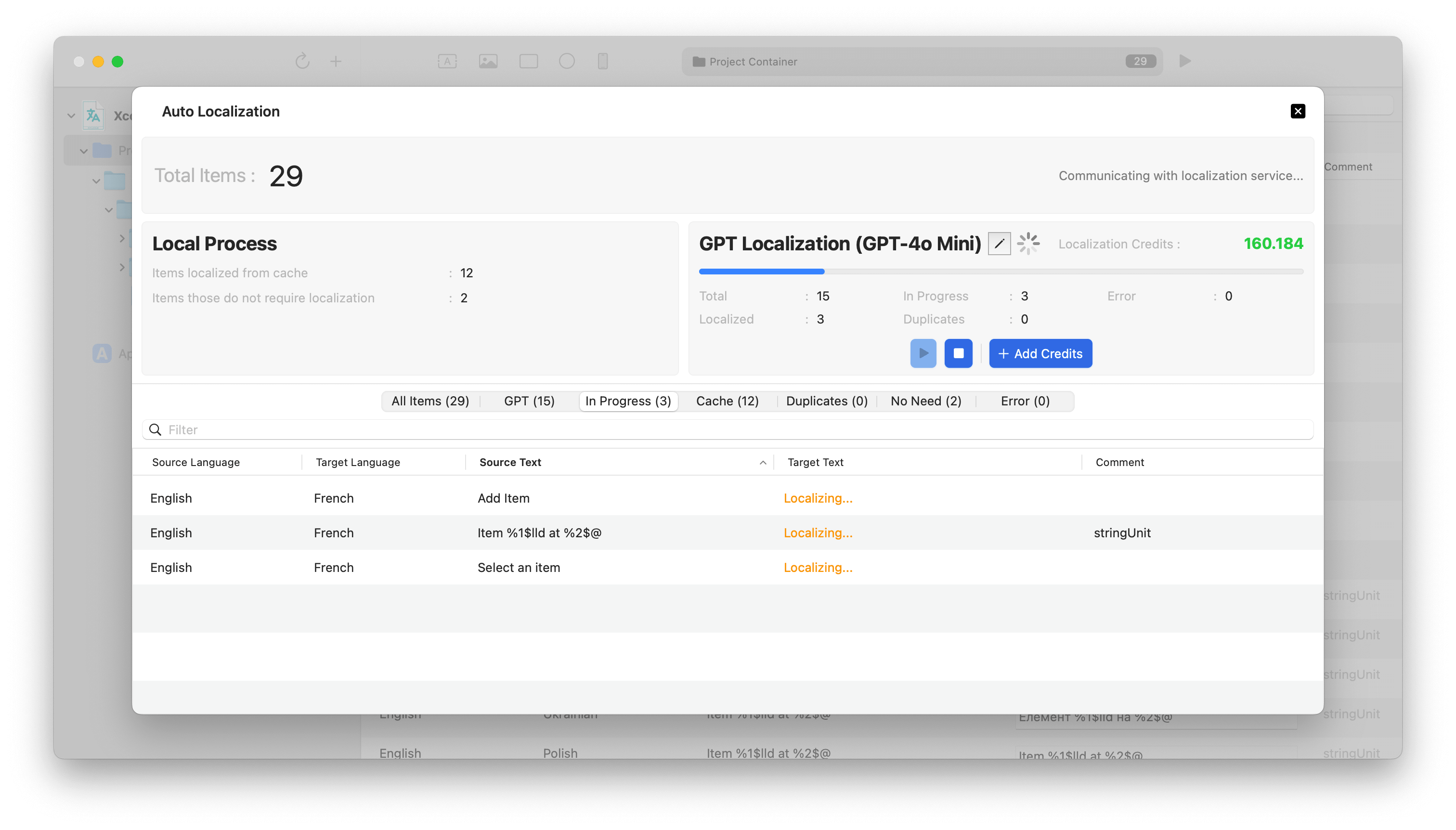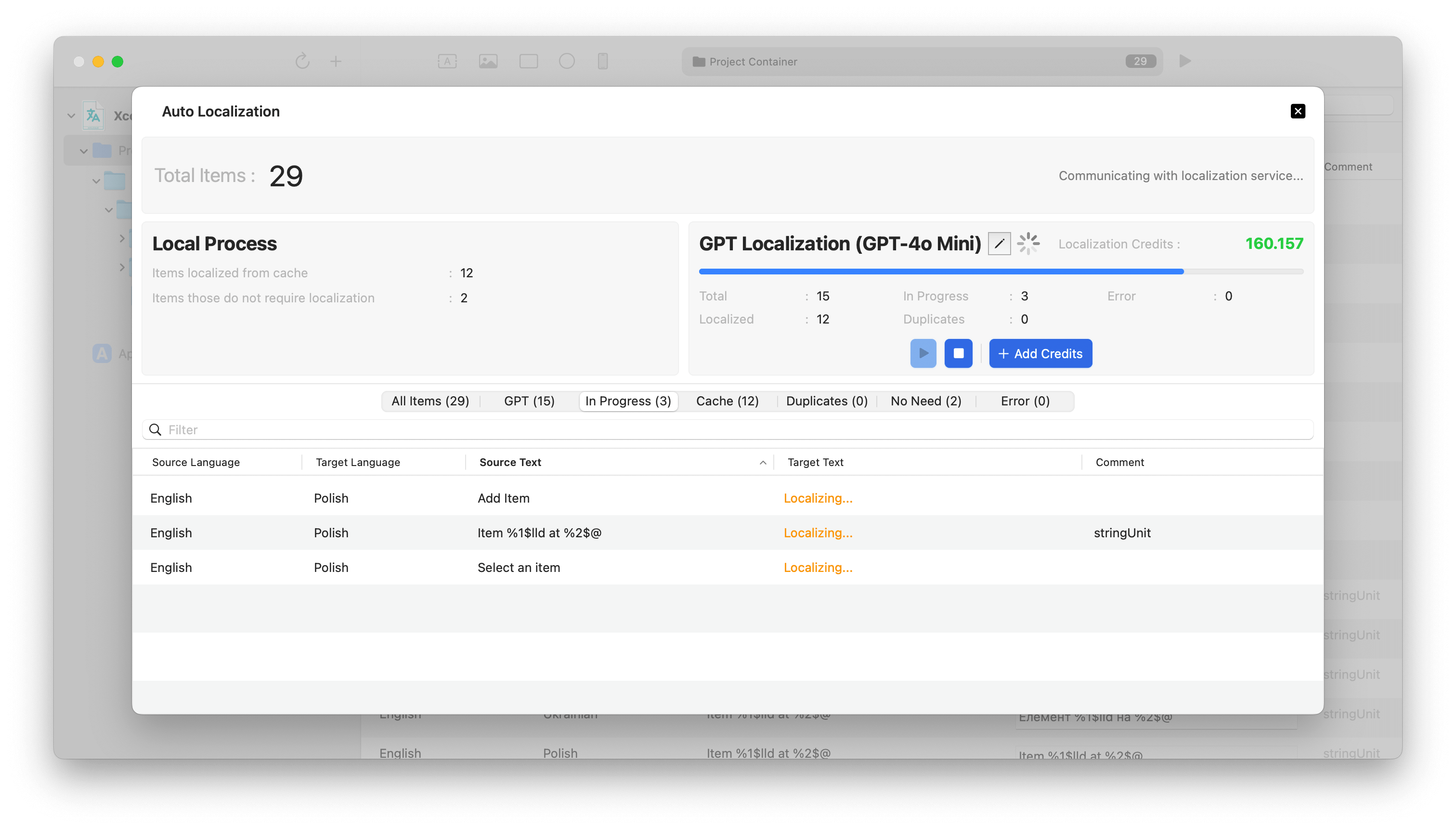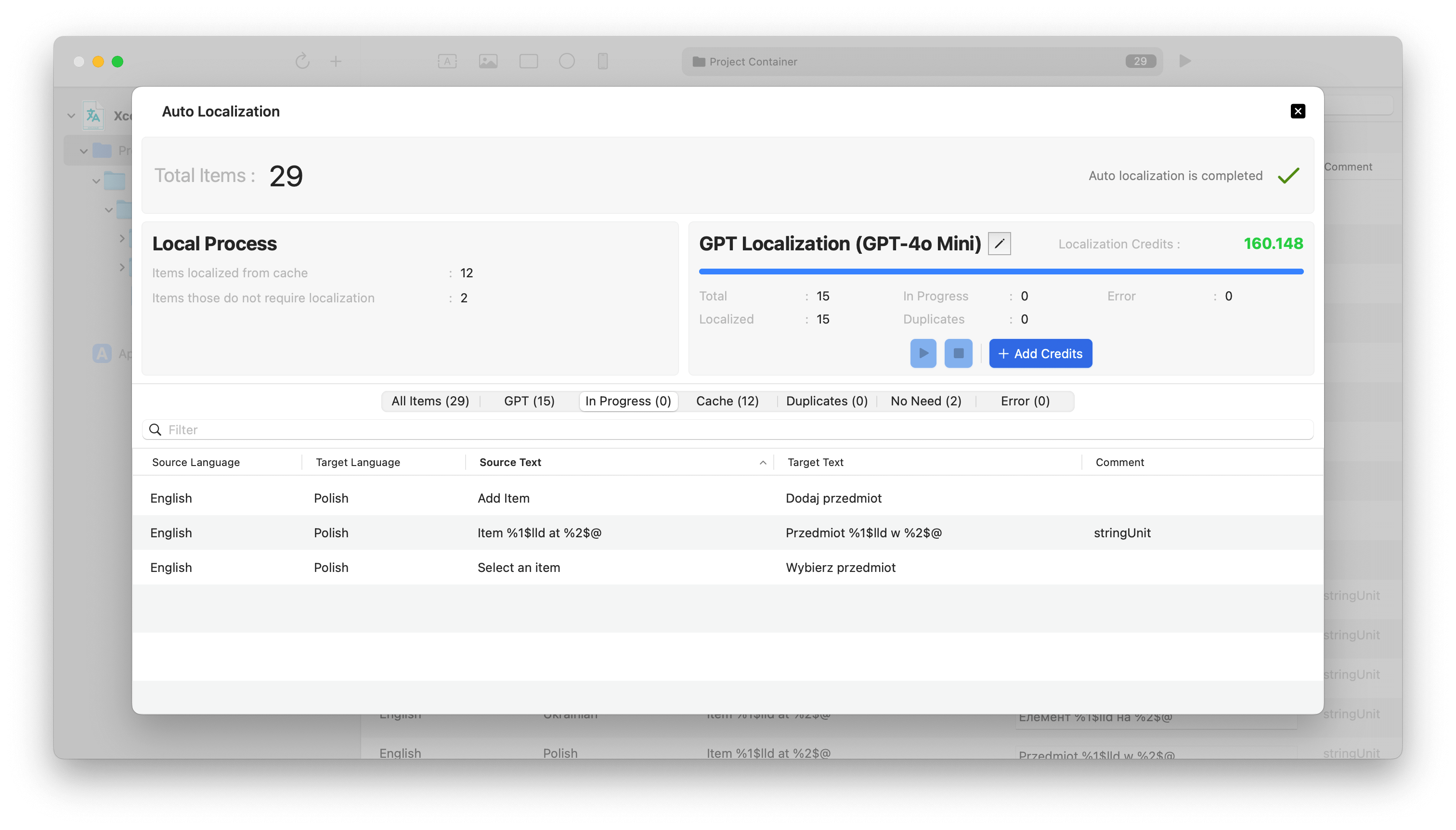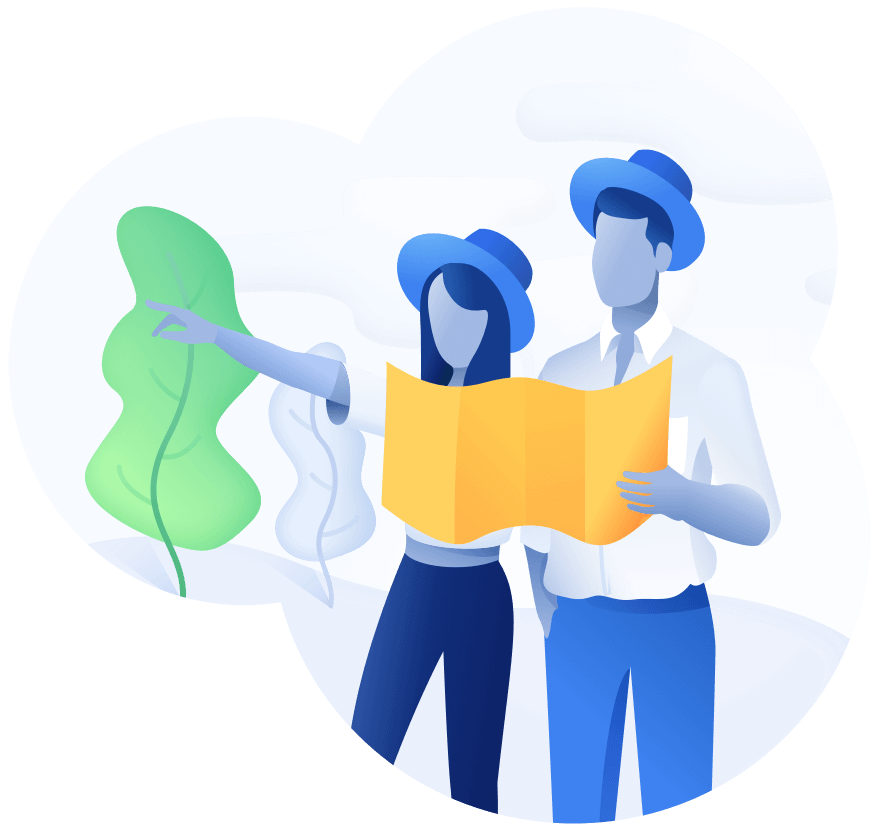
Schedule a demo with us
We can help you solve company communication.
You can localize your Xcode projects into other languages easily using the Auto Localize app, thereby rapidly increasing the audience for your iOS, macOS, watchOS, tvOS and visionOS applications.
In the project editor, select the project name under Project, and click Info. Under Localizations, click the Add button (+), then choose a language and region combination from the pop-up menu.
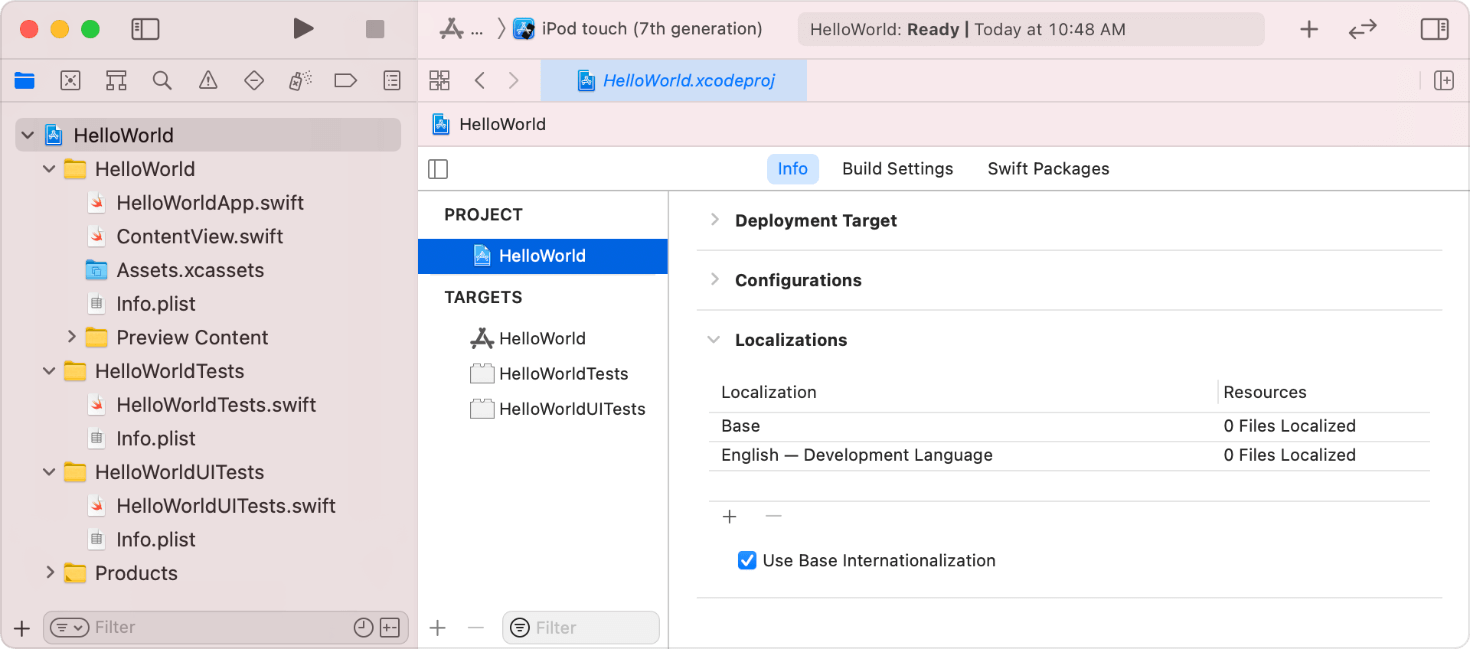
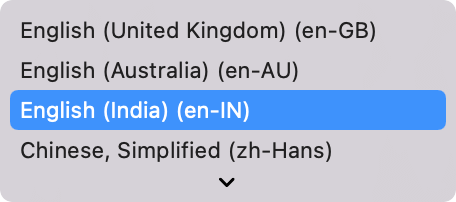
In Xcode 15 and later, string catalogs are the recommended way to localize strings. To add a string catalog to your project, choose File > New > File. In the sheet that appears, select the platform, enter string into the filter field, select String Catalog, and click Next. In the dialog that appears, accept the default name Localizable, choose a location, and click Create.
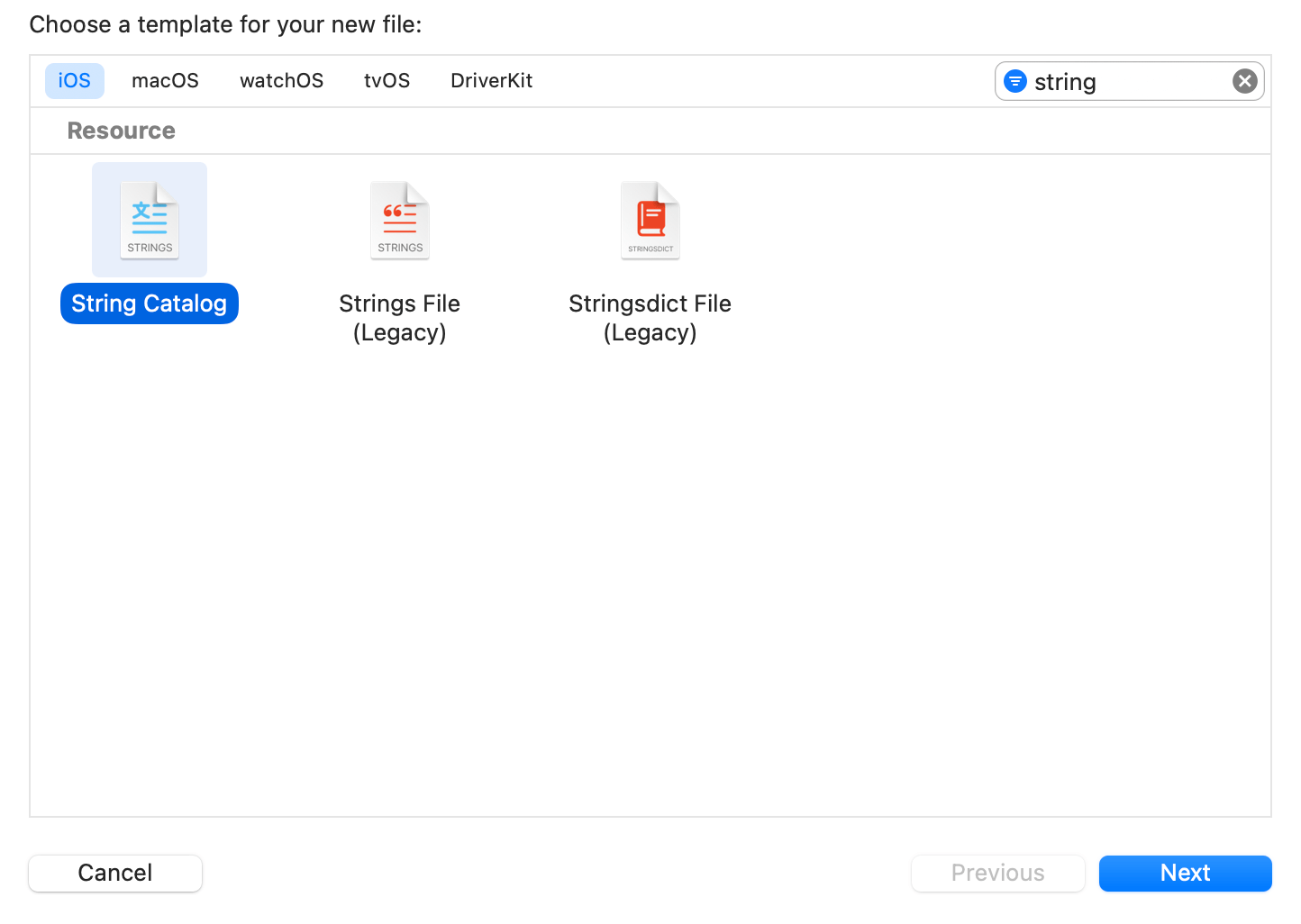

Open the automatic localization screen by clicking on the "Localize" button on the toolbar. All you have to do on this screen is to start the translation process by pressing the "Start" button. The application will localize all items in Xcode project using your configured AI service (OpenAI, Google Gemini, or local LLM applications).