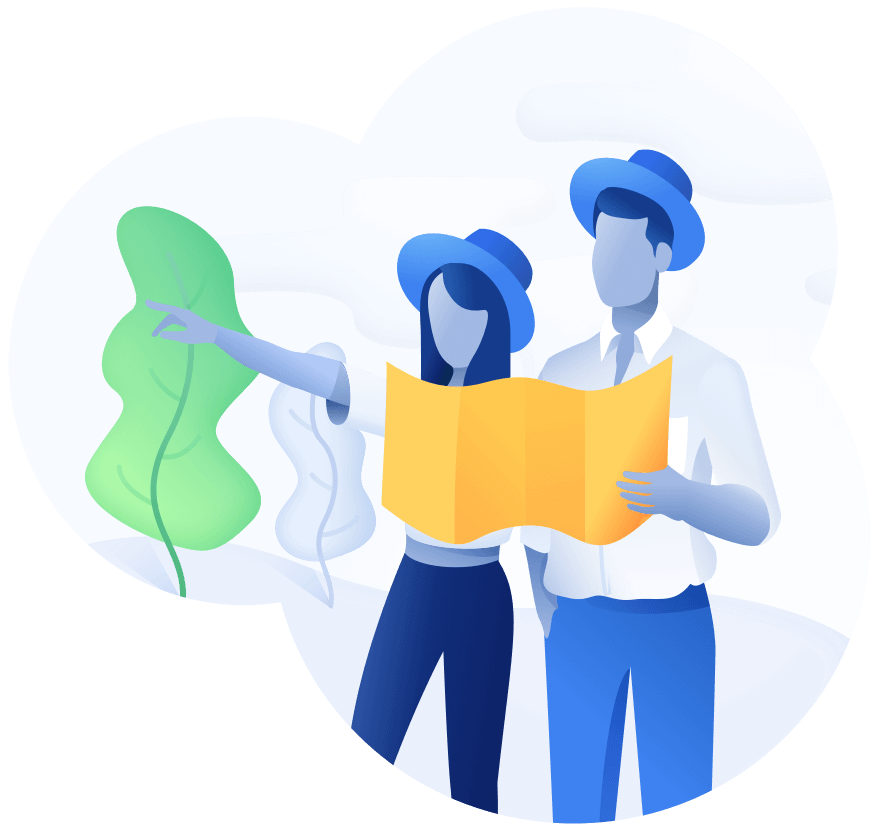
Schedule a demo with us
We can help you solve company communication.
For any topic you can't find here, you can reach out to us through our support page.
If you didn’t find what you needed, these could help!
Detailed info about how Auto Localize can be used to localize applications developed in different programming languages.